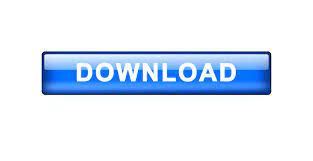
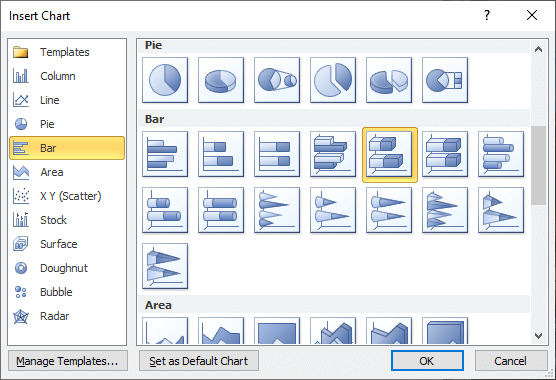
Here, in the Axis Options group, increase the Minimum number under the header called Bounds to adjust the leftmost boundary of your chart.
#MAKING A GRAPH TO INSERT INTO WORD SERIES#
To bring the task bars closer to the vertical axis of your graphic, double-click on the date series above the bars to open its settings in the Format Axis pane on the right. You will notice that the first task is now displayed at the top of your Gantt chart and the last one at the bottom, with the date markers also moved from beneath to the top of the graphic. Then, in the Format Axis pane that opens, you need to tick the checkbox in front of Categories in reverse order, under the Axis Options group. If you want to reverse the tasks’ order, double-click the list of task descriptions on the left side of the chart. To do so, select the desired task bar (you may need to click on it twice), then right-click on it, and then go to Fill in the shortcut menu to change its color. You can also recolor individual tasks to draw attention to particular phases or activities. In my example, I chose to add a slight shadow to the plot area using Shape Effects and applied a Quick Style to all the tasks to make them pop out. To make your graphic stand out more, you can apply a variety of styles and effects to it from the Chart Tools Format tab on the Word ribbon. With your Gantt chart ready, you can now make further customizations to personalize it and make it better fit for presentations. The resulting Gantt chart should look like this: In the mini toolbar that pops up, click on the Fill button and select No Fill. To do this:Ĭlick on any of the blue bars on your chart to select the whole series. The remaining bars will represent the tasks of your Gant chart. To turn it into a Gantt, you’ll need to make the blue bars transparent so that only the grey ones remain visible. Now your graphic is getting closer to a Gantt chart, but it’s not quite there yet. Once you’ve filtered out the End Dates, your chart should look like this:
:max_bytes(150000):strip_icc()/004-how-to-make-a-graph-in-microsoft-word-a22bb598f6d743d0822eddea59527809.jpg)
Uncheck the box to the left of End Date, under the Series group Click on the Chart Filters button (the funnel symbol on the right side of the graphic) Now that you’ve calculated the task durations, you don’t need the End Date series anymore, so you can remove it from the graphic to make the Duration series visible. This will apply the same formula to the rest of the cells under Duration. Then, select the cell and drag its fill handle downwards across column D. We will fix this quickly as soon as we fill out the Duration column.Ĭalculate the duration of your first task by typing the formula =$C2-$B2 in cell D2. Note: Don’t worry if the graphic seems to be off after you enter the dates. Once the right format for columns B and C is set, you can type in your tasks’ Start and End dates. In the dialogue box that pops up, pick Date from the Category list and select the desired date format from the Type menu. To do so, select the two columns, right-click on them, and choose Format Cells from the shortcut menu. To properly display the start and end dates of your tasks, you may wish to format columns B and C before entering your data.
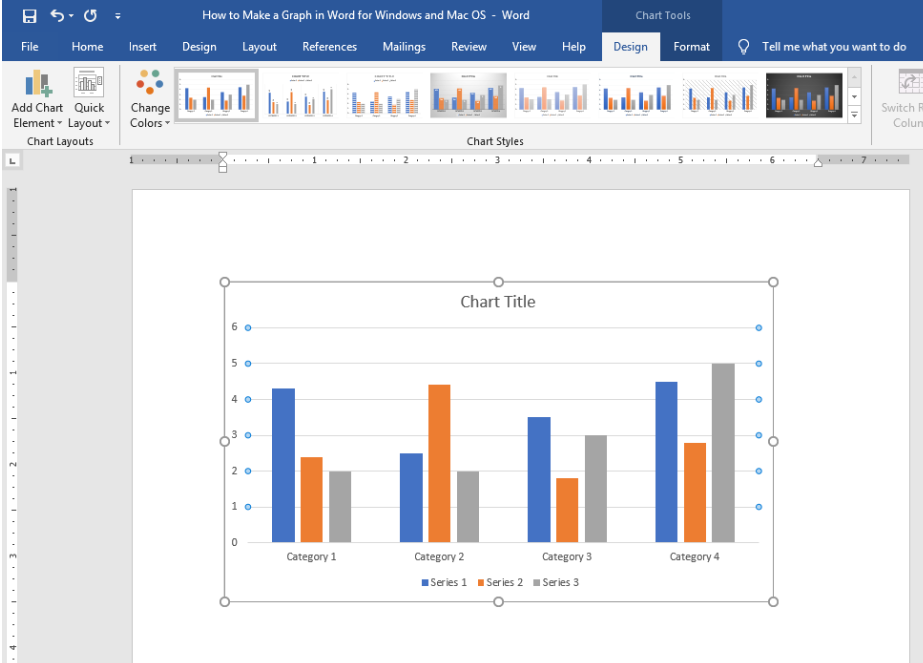
Rename the columns entitled Series 1, Series 2, and Series 3 into Start Date, End Date, and Duration (days), respectively. As you list the task names, the items will be stacked upwards on the graphic, the first task being displayed at the bottom of the graphic and the last one at the top. Once you determine the project tasks, you can then assign a start date, end date and duration (number of days in which a task is carried out) to each of them:Įnter your tasks’ descriptions or titles in column A of the Excel table visible in your Word document. To begin working on your Gantt chart, you first need to outline the main phases or tasks of your project. You can also resize the visual by clicking on the chart area and dragging its sizing handles until you reach the desired height and width. Quick tip: You can change the type, style and color scheme of your chart from the Design tab highlighted in the image above or by clicking on the small brush symbol on the right side of the graphic. Once you complete the steps above, Word will generate a standard chart like the one below along with an Excel table where you can replace the placeholder data with your own. In the All Charts window that pops up, select the Bar category and choose Stacked Bar as the type of graphic to use for your Gantt chart. Go to the Insert tab and select Chart from the Illustration section. To do so, go to the Layout tab on the Word ribbon and click on Orientation. Open a new Word document and set the orientation of the page from Portrait to Landscape to get more space for your Gantt chart.
#MAKING A GRAPH TO INSERT INTO WORD HOW TO#
How to manually make a Gantt chart in Word 1. Build a basic Stacked bar graphic
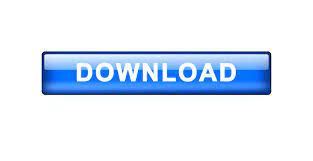

 0 kommentar(er)
0 kommentar(er)
